LocalCast For PC – How To Install On Windows And Mac Os
LocalCast is rated one of the best applications in its category. Using the app, you can enjoy features to cast pictures or video files from your mobile phone on another device. In addition, the app allows you to send music, videos, or pictures to devices such as SmartTVs, Apple TV, Nexus player, etc.
You can also add subtitles to your videos and zoom, pan, or rotate videos on Google Cast devices. Unfortunately, the app only has versions available on smartphones. However, you can still use Localcast for PC through the help of an Android Emulator, as will be shown in this article.
Jump to
How to Install LocalCast on Windows 7, 8, 10, and Mac PC
Since there is no Desktop version released to enable users to run LocalCast on their PC, you might not be able to use the app on Your PC. Notwithstanding, you can use an Android emulator installed on your Mac or Windows to run the app on a PC.
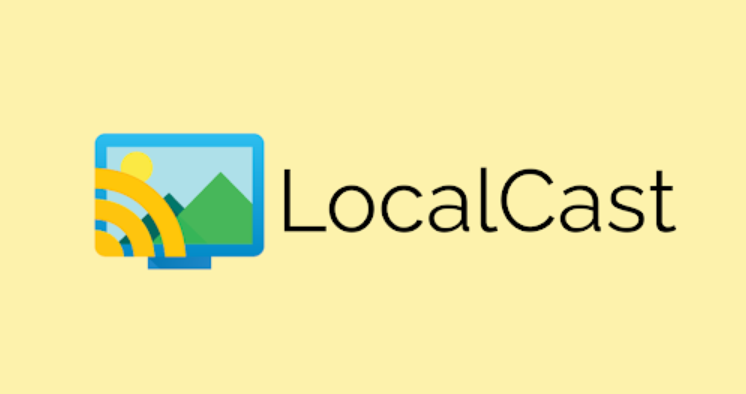
Simply download any emulator app of your choice from your PC app store. An emulator helps you recreate the environment available on one operating system or device on another. For example, Google play store comes preinstalled on emulator apps and enables you to install any app available on the play store for use on a PC.
Also Read: Periscope For PC – Guide To Free Download For Windows And Mac
Once you’re in the play store, you can search for any app of your choice and download it. Also, note that most Android emulators will require that you sign-up with your Google account to access the play store. So, make sure you have your Google login detail available.
Features of LocalCast
Some of LocalCast’s unique features are listed below.

- Localcast allows you to add subtitles to your videos. You can also make further alterations to your subtitles.
- The app also allows you to customize the color, background, timing, and font can be changed.
- The route audio to phone option on the now playing screen allows you to listen to what you’re watching using wireless headphones.
- In localcast, you can pan, rotate, and zoom on Google cast devices, including Chromecast on the now playing
- The app is free. However, it comes with ads and some in-app purchases that enable you to access Pro version features. The pro version contains no ads.
LocalCast specifications:
| Title | LocalCast |
| Category | Video players and editors |
| App size | 20.06 MB |
| License type | Free (contains in-app purchases) |
| Developer | Stefan Pledl |
| Last updated version | 37.1.2.18 |
| Last updated | December 18, 2021 |
| Required Android version | Android 5.0 and above |
| Filename | de.stefanpledl.localcast-30.1.2.14.apk |
How to Install LocalCast for PC
You can install any of your favorite android or IOS app on your Windows or Mac using a host of emulators available for download on the internet. First, however, we’ll be showing you how to install LocalCast for PC using two popular emulators – Bluestacks and Memu play.

1. Install LocalCast for PC using Bluestacks
Follow the easy step-by-step guide presented below to install LocalCast on your PC using Bluestacks.

- Step 1: If you don’t have Bluestacks already installed on your PC, get on your browser and install the emulator. Then, simply visit the Bluestacks official website to get started with the download.
- Step 2: After the download, open the downloads folder from the file explorer on your PC; you should be able to find your downloaded Bluestacks file there. Double-click on the file to go to an installation startup page. Follow the instructions on your PC screen to install Bluestacks on your PC.
- Step 3: Bluestacks installation should be completed in a few minutes, after which you should find the Bluestacks icon on your Desktop screen.
- Step 4: Double-click on the Blluestacks icon to launch the app. Google Play store comes pre-installed on your PC. Click on this icon to go to the play store.
- Step 5: Sign in with your Google account details to open the play store page, click on the search bar, type LocalCast, and click on the search icon beside the bar.
- Step 6: Search for your Local cast app among the search results displayed on your screen and click on the install button beside it. After installation, simply find the app on your Bluestacks home screen to start using LocalCast for PC.
2. Install LocalCast for PC using Memu play
To install LocalCast for PC Windows and Mac using Memu play, here are some easy steps you should follow:

- Step 1: Visit the Memu play official website to download the app on your PC. After downloading, open the downloaded file and follow the instructions displayed on your screen to install it.
- Step 2: After installation, double-click on the icon to launch Memu play on PC. On Memu play home screen, you should see the google play store icon; click on it to go to the play store.
- Step 3: Log in with your Google account details and password to access the Google play store. Then, in the search bar, type in localcast and click on the search icon beside the bar.
- Step 4: Click on the install button beside the app and start installing localcast for PC. After installation, click on the app to open it and start using it.
Alternative Apps to LocalCast for PC
1. EzCast
EzCast is a LocalCast alternative casting app that can stream multimedia across many operating systems and devices. Moreover, the app works on both Mac and Windows operating systems. The unique feature of this app is that it is widely supported by Airplay video, AirPlay audio, Airplay Mirror, etc.

More Read: X-Plore For Pc | How To Install (Windows 10, 8, 7)
2. AllCast
With the Allcast app, you can stream your videos and pictures from your phone’s tiny screen to your gaming consoles, Chromecast, etc. The app comes in two versions – AllCast free and Allcast premium. The premium version allows the streaming of any kind of video or pictures without limitations. The free version restricts your streaming to only 5 minutes.

3. CastBox
Using the CastBox app, you can cast videos directly from the internet to Chromecast. Users of the app have complete control of all their streaming while casting to Chromecast. Also, the app is free but comes with ads. The downside is that CastBox only supports files streaming in MPEG and MP4 formats.

Frequently Asked Questions (FAQs)
Why can’t I hear the audio, but I can see the video?
If you’re encountering this problem, it simply means that the video’s codec isn’t supported on your receiving device.
Can I cast to my PS3?
You cannot stream to your PS3. We recommend that you purchase a Chromecast instead.
Why can I only hear the audio without seeing the Video?
This simply means that your receiving device supports only the audio codec of the video you’re casting. It has no support for the video codec.
Conclusion
Localcast will help you cast any audio, picture, or video files on any device that has google cast enabled on it. However, note that it only runs files with specific codecs. The app’s unique features enable you to complete some important tasks like zooming, panning and rotating your videos and images.
The app may only have versions compatible with phones but can also be used on PC via a third-party app known as android emulators. Follow the steps in the article to install Localcast for PC. Also, visit the FAQ session to answer some common questions about Localcast.
